Olá, galera! Se tem dois ditados contraditórios, estes são: “Não se julga um livro pela capa” e “A primeira impressão é a que fica”. O fato é que a primeira coisa que seu leitor verá do seu livro é a capa, então não é algo que se possa fazer de qualquer jeito.
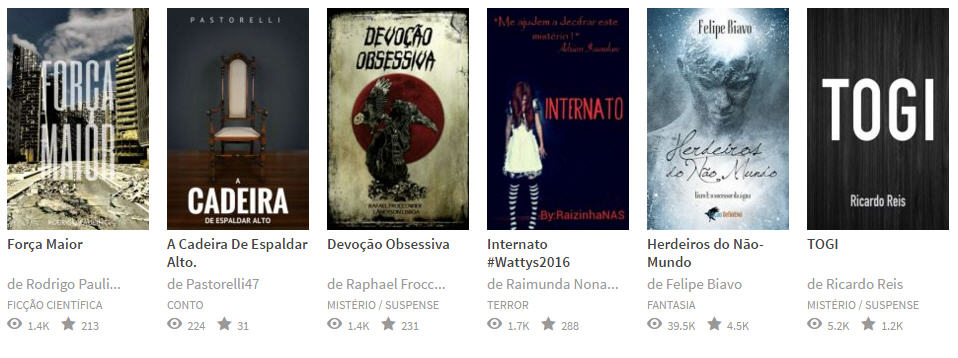
Algumas capas do Wattpad, inclusive a minha.
O Wattpad tem milhões de livros. Logo, seu livro precisa chamar a atenção de algum jeito. E esse jeito é exatamente como em qualquer lugar: com uma capa bonita, limpa e chamativa. Como fazer isso? Vamos às dicas:
[adrotate group=”2″]
A não ser que seu título deixe muito evidente sobre o que se trata seu livro, o usuário tende a fugir dele se ele considerar que é algo complicado demais.
Vou utilizar como exemplo um filme famoso: Pulp Fiction, de 1994, dirigido pelo aclamado Quentin Tarantino. A maioria dos brasileiros não consegue ter a menor ideia do que significa este título. Se traduzirmos cada palavra individualmente, seria “Ficção da Polpa” (!!!), algo ainda mais sem sentido. A tradução ideal é “Ficção Barata”, mas antes que seu leitor tenha a vontade de fazer uma pesquisa para descobrir a razão do seu titulo, provavelmente ele já deve ter dispensado seu livro e olhando outros na gigantesca gôndola do Wattpad.
Anteriormente, havia dito que não era uma boa ideia inserir imagens de pessoas na capa por um motivo simples: quando definimos para o leitor a imagem do nosso personagem, fazemos com que nosso leitor deixe de construir em sua mente a imagem do personagem, talvez até mesmo o decepcionando – tive esse choque ao assistir Game of Thrones: eu imaginava o rei Robert bem diferente do que vi na TV. E isso se reflete na maioria dos livros de autores famosos nas prateleiras de livrarias em geral.
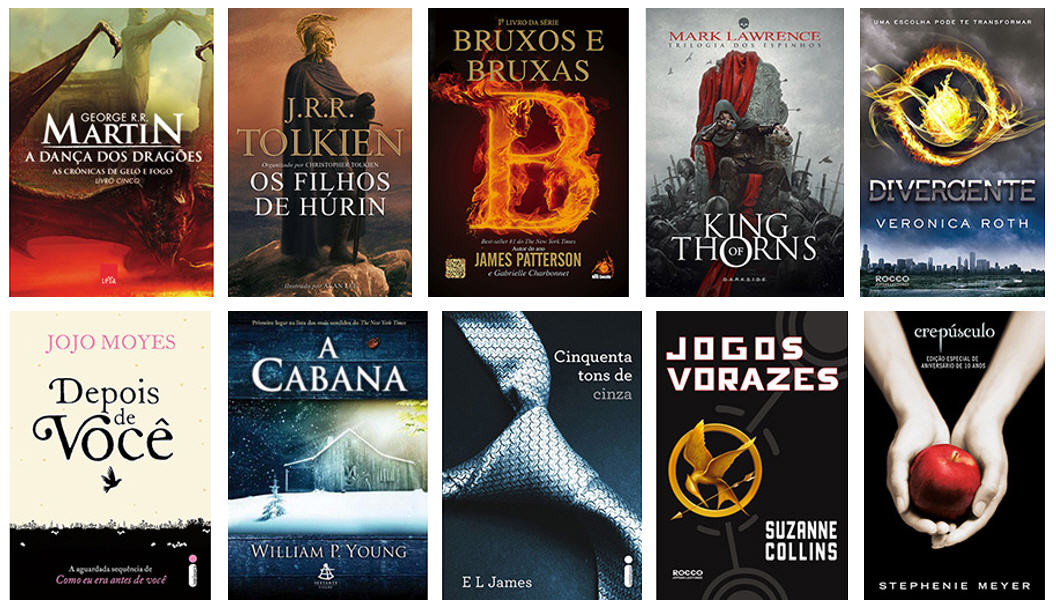
Algumas capas de consagrados livros recentes. Notou que eles não colocaram imagens de pessoas que remetam à identidade do personagem?
Porém, livros com personagens na capa chamam mais a atenção. Veja abaixo o meu caso:
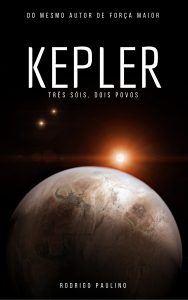
Capa antiga de Kepler. Bonitinha, mas meio sem graça, não?
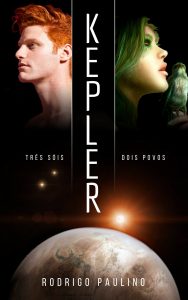
Nova capa de Kepler. As mesmas imagens, mas com o acréscimo de duas imagens para inserir dois personagens da história.
A primeira é a capa antiga do meu livro, Kepler. Como podem ver, ela contém o planeta de mesmo nome, onde se passa a história, assim como os três sóis que iluminam o planeta. Particularmente, se levarmos em conta a estética dela, não está feia. Porém, percebi que este livro não estava sendo muito lido.
A segunda é a capa atual do livro. Essa mudança foi determinante, pois a quantidade de leituras aumentou muito – estava em cerca de 300 leituras e, depois de uma semana, já estava alcançando 1000.
A pergunta: por quê? Fácil: empatia. O leitor se identifica com os personagens da capa e, voilà, lê o livro.
E a segunda pergunta: isso funciona com qualquer livro? Não necessariamente. No mesmo caso do Kepler, a presença da imagem aumentou a quantidade de leituras femininas. Ou seja, vai depender do tema do seu livro.
Recomendação: faça testes ou até mesmo uma enquete, perguntando ao seu leitor que tipo de capa ele prefere!
Sua história é sobre monges elfos negros que fazem sacrifícios de bodes sob a luz da lua cheia e espargem o sangue sobre uma pedra de sacrifício, com os deuses a acompanhar o ritual sob uma forma semi-humana? Legal. Mas tem gente que tenta colocar todos esses itens na capa.
É muito comum ver esses erros em capas, principalmente de revistas em quadrinhos. Abaixo seguem duas capas como exemplo:
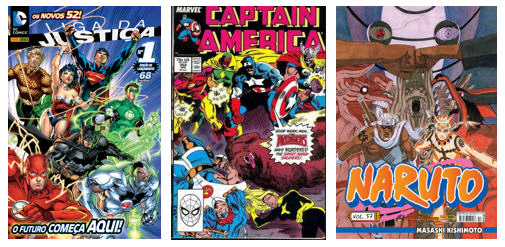
Muitas capas de HQ, principalmente quando há muitos personagens envolvidos, contém vários elementos exibidos.
Todavia, inserir tantos elementos em uma capa de livro é bastante incomum. Além disso, cria a sensação de que há toneladas de elementos complexos – e é importante lembrar que os quadrinhos contém menos texto que um livro.
Além de tomar cuidado com os elementos na capa, é importante que seu título fique facilmente visível. E, se houver muitos elementos de diversas cores e formatos na capa, mais difícil será para organizar as cores da sua capa.

Dependendo da quantidade de cores e elementos, algumas áreas da capa podem ficar difíceis de ler.

Nesse caso, podemos escurecer a imagem, deixando os títulos mais claros.

Ficou muito escura? Deixe a imagem um pouco mais clara e aposte em colocar uma sombra nos títulos e subtítulos.
[adrotate group=”2″]
Agora que passei alguns conceitos básicos, vamos criar uma capa? Apesar de eu utilizar o Photoshop para elaborar minhas capas, sei que nem todo mundo têm um computador ou até mesmo uma internet decente para trabalhar com ele. Logo, vamos utilizar um aplicativo bem simples (Desenhos Google) e um website (Canva.com).
O aplicativo Desenhos Google pode ser acessado tanto online quanto offline. Pouca gente o conhece e, como esperado de um aplicativo online, é bastante simples, com alguns poucos recursos, mas muito úteis.
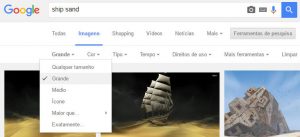
Vamos começar nossa produção procurando por uma imagem. Quando fizer a busca, utilize os filtros para exibir apenas imagens grandes. Isso garante que a capa terá mais qualidade.

Vamos salvar a imagem. Caso você não tenha acesso às pastas de salvamento, você pode escolher a opção abaixo, “Copiar imagem”.
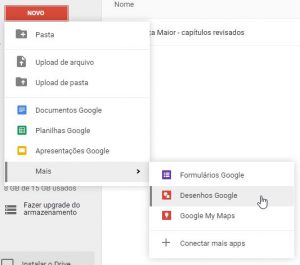
Se você possui uma conta do Google, você tem um Google Drive. Caso não tenha, é fácil fazer uma conta. Acesse drive.google.com, clique no botão Novo, vá até Mais e escolha Desenhos Google.
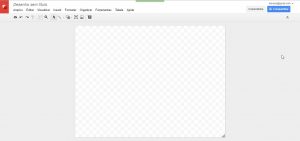
A aparência do aplicativo é bastante limpa. Há um menu na parte superior e alguns botões na barra de ferramentas. Eles exibem apenas as opções disponíveis naquele momento.
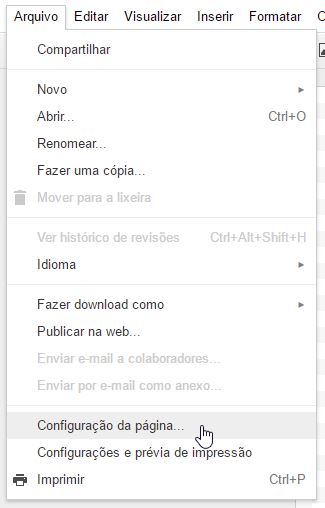
Agora vamos editar o tamanho da página. Menu Arquivo / Configuração da Página
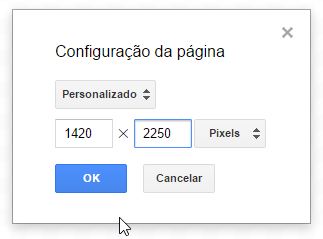
Escolha personalizado e defina o tamanho em pixels. Na imagem, o tamanho é de uma capa de um eBook tradicional, como do Kindle, que é totalmente compatível com o Wattpad.

Se você copiou a imagem, pode colá-la diretamente no documento. Se salvou, vá ao menu Inserir / Imagem
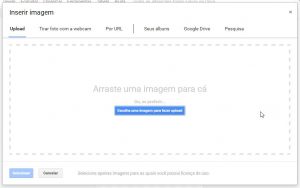
Você pode arrastar uma imagem diretamente para esta caixa ou clicar sobre o botão para procurar a imagem.

A imagem se redimensionará automaticamente para preencher a largura. No entanto, queremos que ela preencha todo o papel. Clique sobre uma das alças das pontas – segure a tecla SHIFT para fazer com que a imagem seja redimensionada proporcionalmente.

Após redimensionar, vemos que a imagem ultrapassa a largura do papel. Logo, precisamos eliminar as sobras.
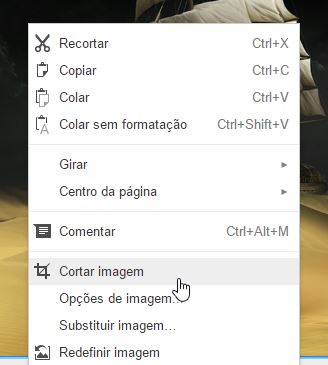
Clique sobre a imagem com o botão direito e escolha a opção Cortar Imagem.

Pequenas bordas pretas aparecerão ao redor da imagem. Arraste-as até que se equiparem à largura do documento.
![]()
Vamos agora inserir textos sobre a imagem. Clique na barra de ferramentas no botão de Caixa de Texto.

Clique, segure e arraste para desenhar a caixa de texto.
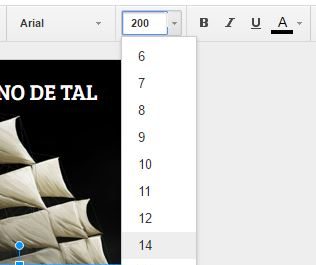
Defina o tamanho antes de digitar. Para ficar grande o suficiente, digite o tamanho 200.

Não há recursos de sombra no Desenhos Google, mas há um pequeno truque que pode ajudar. Primeiro, copie o texto usando CTRL+C e cole com CTRL+V dessa forma.
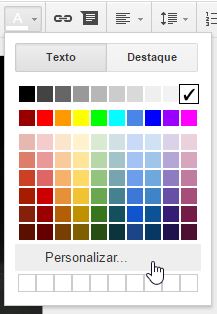
Escolha uma cor na listagem ou Personalizar se você quer criar uma cor mais complexa.
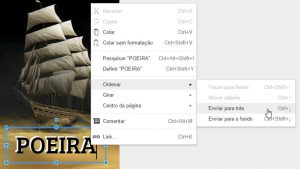
Agora vamos colocar esta “sombra” abaixo do texto original. Clique com o botão direito sobre o texto, escolha Ordenar / Enviar para Trás.
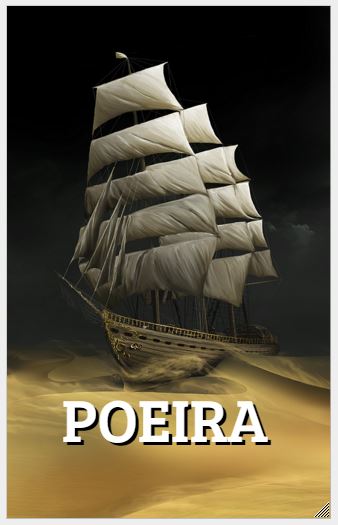
Até que não está ruim, não é? Mas ainda falta o nome do autor e, quem sabe, um subtítulo. Insira-os.
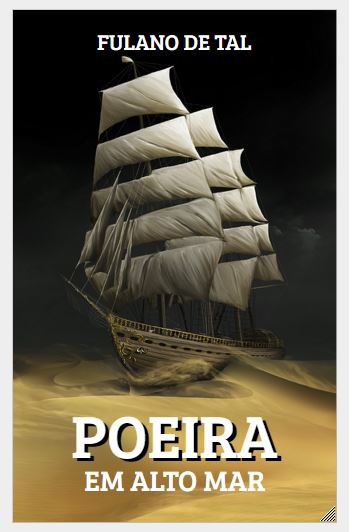
Se você está satisfeito com a capa, poderíamos finalizar nosso trabalho aqui. Caso sua imagem de fundo esteja dificultando a leitura, podemos deixá-la mais escura.
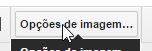
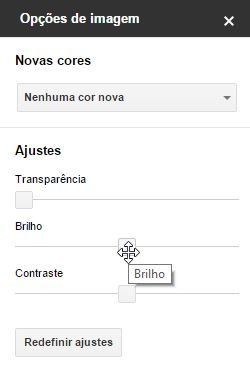
Clique sobre a imagem. Na barra de ferramentas, clique no botão “Opções de Imagem”. Aparecerá uma caixa de opções à direita. Ajuste o brilho para um pouco menos e o contraste para um pouco mais, conforme seu gosto.
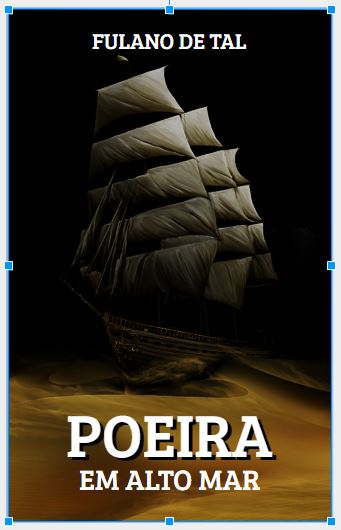
Pronto! Agora sua capa está pronta. Vamos salvá-la.
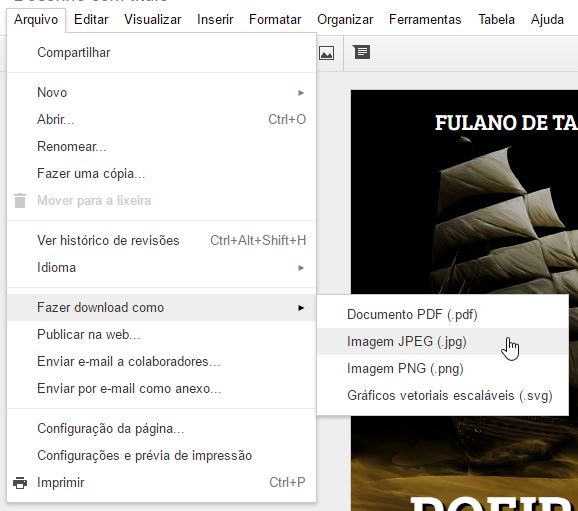
Para salvá-la, menu Arquivo / Fazer download como / Imagem JPEG.
O Canva.com é uma opção igualmente gratuita e simples. O diferencial é que ele é desenvolvido especificamente para este fim, além de permitir que você faça alguns outros trabalhos, como banners e até mesmo papéis de parede.
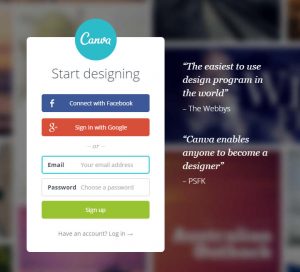
Acesse Canva.com e crie uma conta gratuitamente. Você pode também vincular a uma conta do Facebook ou do Google+.

Como eu já tenho uma conta, visualizo as capas que eu já fiz. Acima, há uma opção para escolhermos que tipo de capa faremos. Clique em “More”.
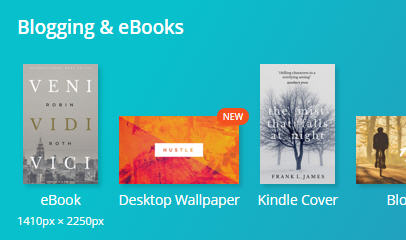
Escolha Capa de Livro, Capa de Livro para Wattpad, Capa para Kindle ou eBook. Todas as opções têm as mesmas dimensões, com exceção da Capa para Wattpad, que é um pouco menor.
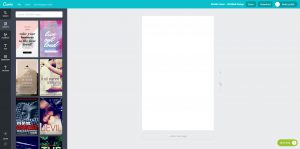
Esta é a área de trabalho do Canva.com. Ao lado, há algumas opções semi-prontas, que podem acelerar o trabalho e são muito bonitas. Há opções gratuitas e pagas.
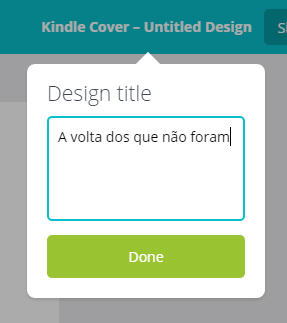
Antes de começar, vamos dar um nome novo. Na parte superior, clique sobre o nome do documento, digite um nome que você preferir e clique em “Done”.
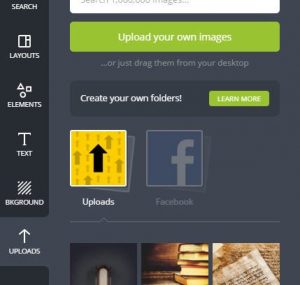
Há algumas imagens já fornecidas pelo Canva.com e que custam cerca de um dólar por download. Porém, podemos também optar por enviarmos nossas próprias imagens. Clique no botão “Upload your own images” (Faça upload das suas imagens).
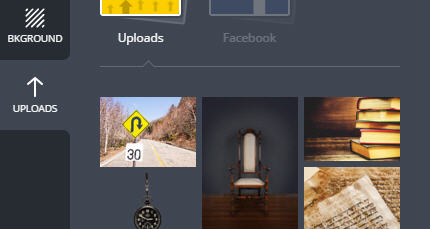
Assim que a imagem aparecer na parte inferior, dê um clique sobre ela.

Se a imagem for menor que o papel, teremos de redimensioná-la. Clique sobre as alças nas pontas da imagem para alterarmos o tamanho.

Só será mostrada a parte da imagem que ocupará a capa. Arraste-a para deixá-la na posição que desejar.
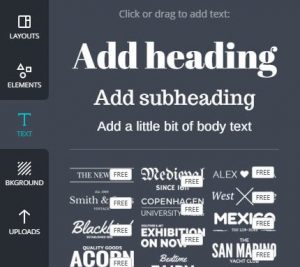
Agora, vamos inserir títulos. Você pode optar por títulos prontos, logo abaixo, ou títulos personalizados, acima. Clique sobre um deles.
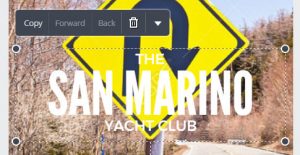
Uma vez escolhido o título, basta clicar, selecionar o texto e reescrever para alterá-lo.
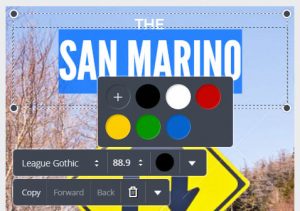
Para alterar a cor, clique sobre o texto e, depois, sobre o círculo preto.
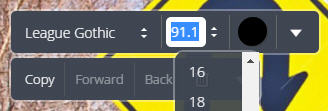
Ao lado do círculo de escolha de cores, você pode redefinir o tamanho do texto.

Observe que, independentemente de escolhermos qualquer cor, há pouco contraste. Precisamos alterar as cores da imagem.
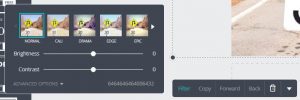
Clique sobre a imagem e clique em “Filter”. Há diversos filtros semi-prontos, mas podemos também personalizar. Deslize Brightness para um valor menor e Contrast para um valor maior.
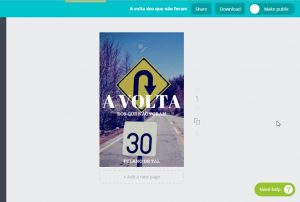
Pronto! Nossa capa está pronta para ser inserida no Wattpad.
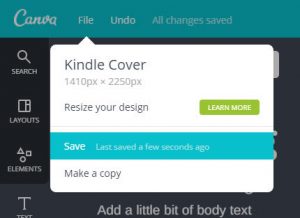
Vamos salvá-la para não perdermos os trabalhos feitos até este momento.
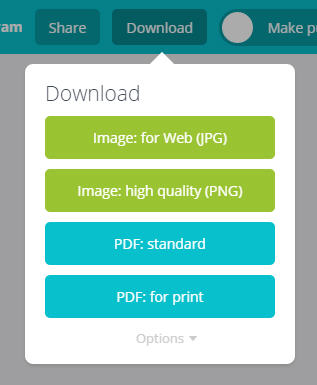
Logo ao lado do nome do arquivo, clique em Download. Podemos escolher JPG ou PNG. JPG é mais leve.
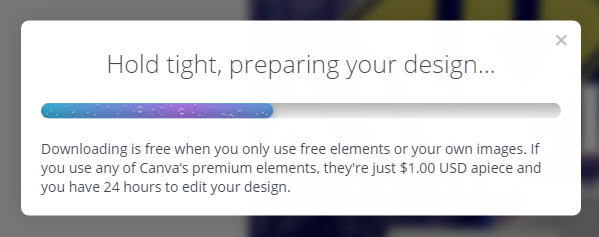
Enquanto o download é preparado, é exibido um lembrete abaixo para mostrar que o download é gratuito, a não ser que você opte por algum item não-gratuito.
Nota: o Canva.com conta também com um aplicativo para Android (confira aqui) e para iOS (confira aqui).
Espero que esses tutoriais e dicas ajudem você a produzir excelentes obras. Se quiser saber como encontrar imagens legais para sua capa, veja este artigo.
Postagem originalmente incluída em 23/04/2016 e atualizada em 22/05/2018
[adrotate group=”2″]